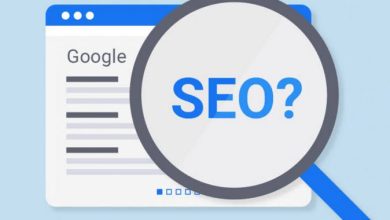Adding a Chatbot to Your WordPress Website Using DigitalOcean GenAI
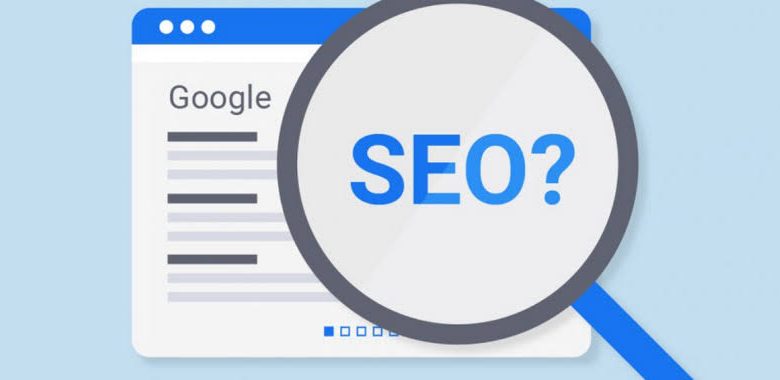
Introduction
Enhancing your WordPress website with a chatbot can significantly improve user interaction and engagement. Whether you’re looking to provide 24/7 customer support, generate leads, or guide users through your site, a chatbot can be a valuable addition.
In this tutorial, we will show you how to integrate the DigitalOcean GenAI chatbot into your existing WordPress website. It is an AI-powered chatbot platform that can be easily integrated into any website using a simple script. We’ll walk you through the steps of adding the chatbot using different methods, including code injection, plugins, and direct theme file edits.
Here are a few scenarios where adding a chatbot using DigitalOcean GenAI to your WordPress site can make a significant impact:
- Customer Support: Provide instant answers to common questions and offer 24/7 customer assistance, even when your team is offline.
- Lead Generation: Collect visitor information like name, email, and phone number, and qualify leads automatically with GenAI’s interactive forms.
- Product Recommendations: E-commerce websites can use chatbots to recommend products based on user preferences, helping increase conversions.
- Appointment Scheduling: Automate booking appointments for businesses like medical offices, beauty salons, or consulting services.
- Interactive Engagement: Engage users with quizzes, surveys, and interactive content to keep them on your site longer and improve user experience.
Before you begin adding the DigitalOcean GenAI chatbot to your WordPress site, ensure that you meet the following prerequisites:
-
WordPress Admin Access: You must have administrative access to the WordPress site where you want to integrate the chatbot.
-
A Live WordPress Website: If you haven’t already set up your WordPress website, please follow this tutorial on How To Use the WordPress One-Click Install on DigitalOcean before proceeding with this guide.
-
DigitalOcean GenAI Chatbot Script: You will need the GenAI chatbot integration script provided by DigitalOcean GenAI Platform. This script will typically come in the form of a tag that you find in the cloud panel once you make the endpoint public. You can find more details on creating and managing GenAI agents and Knowledgebases here. Also, here’s a video tutorial to get started with the DigitalOcean GenAI platform.
-
Basic Knowledge of WordPress: You should be familiar with basic WordPress functions, such as logging into the WordPress admin dashboard, navigating through settings and plugins, and updating files.
Method 1: Add the Chatbot Using a Theme File (via FTP, SSH, or File Manager)
If you are comfortable with accessing your server’s backend, you can directly modify the footer.php file in your theme using FTP, SSH, or the hosting control panel’s File Manager. This method gives you full control over the theme’s files.
Step 1: Access Your Server via FTP, SSH, or File Manager
-
FTP: Use an FTP client like FileZilla to connect to your server, You’ll need the FTP credentials (host, username, and password) from your hosting provider.
-
SSH: If you have SSH access to your server, you can use an SSH client like PuTTY (on Windows) or the Terminal (on macOS/Linux) to log into your server and navigate to your theme files.
-
File Manager: Most web hosting services provide a File Manager in the control panel (e.g., cPanel, Plesk). You can use this tool to browse your website’s files directly.
Step 2: Navigate to Your Theme’s Folder
-
Using FTP or File Manager
- Once you’re logged in, navigate to your WordPress installation directory (often under public_html or www).
- From there, go to wp-content > themes > your-active-theme (replace your-active-theme with the name of your active WordPress theme).
-
Using SSH
- After logging into your server, navigate to the WordPress theme directory by running the command cd /path/to/your/wordpress/installation/wp-content/themes/your-active-theme.
- Replace /path/to/your/wordpress/installation/ with the actual path to your WordPress installation and your-active-theme with the name of the active theme.
Step 3: Locate and Edit the footer.php file
-
Open footer.php
- In the theme folder, look for the footer.php file. This file controls the footer section of your site.
- Open footer.php using your preferred method (FTP client, text editor in File Manager, or command-line editor if using SSH).
-
Insert the Chatbot Script
- Scroll to the bottom of the footer.php file and look for the closing tag.
- Just before this closing tag, paste the DigitalOcean GenAI chatbot script that you received from the DigitalOcean Cloud Panel under GenAI Platform > Select Agent > Go to Endpoint Tab. The GenAI dashboard page will look like this.
Step 4: Save the Changes
-
If using FTP: After editing the footer.php file, save the file and upload it back to the server (if necessary).
-
If using File Manager: After editing, click the Save button to save the changes.
-
If using SSH: Once you’ve edited the file in your terminal-based editor, save the file and exit the editor.
Step 5: Test the Chatbot
-
After saving your changes, open your website in a browser.
-
Check if the chatbot appears on your site and functions correctly. If the chatbot is visible and interactive, then the integration is successful.
Method 2: Add the Chatbot Using a Plugin (Easier Option)
You can use the Insert Headers and Footers plugin to add the chatbot script easily. Follow the below steps to use the plugin:
-
Install the Insert Headers and Footers Plugin
- In your WordPress admin panel, go to Plugins > Add New
- Search for “Insert Headers and Footers”
- Click Install Now and then Activate the plugin
-
Add the GenAI Chatbot Script
- Go to Settings > Insert Headers and Footers.
- Paste the GenAI chatbot script in the Scripts in Footer section.
-
Save Changes
- Click Save to apply the script.
-
Test the Chatbot
- Open your website and verify that the chatbot appears and works as expected.
- Cache Issues: If the chatbot does not appear, try clearing your browser cache or disabling any caching plugins temporarily to ensure the new script is loaded correctly.
- JavaScript Conflicts: If there are issues with the chatbot functionality (e.g., it’s not responding or is displaying incorrectly), check the browser’s developer console (press F12) for JavaScript errors that may indicate conflicts with other scripts on your site.
- File Permissions: If you’re unable to edit the footer.php file, ensure the file has the correct permissions for writing. You may need to adjust the file permissions using your FTP client or File Manager.
Integrating the DigitalOcean GenAI Chatbot into your WordPress website enhances user interaction by providing instant assistance through an AI-driven interface. By following the steps outlined in this guide, you’ve successfully added the chatbot to your site using either the widget plugin or by manually embedding the script in your theme’s footer.php file.
This integration offers several key benefits:
- Increased Engagement: Visitors can easily access support or ask questions via the chatbot.
- Customization: You can personalize the chatbot’s appearance, starting message, and colors to match your site’s branding.
- Seamless User Experience: The chatbot loads at the right moment, providing users with prompt assistance without disrupting their browsing experience.
With the chatbot now integrated, you are ready to offer visitors an interactive, helpful tool, ensuring they get the information they need in real-time. Whether you’re looking to enhance customer service or provide quick answers, this chatbot will help improve the overall experience for your website visitors.
By adding the GenAI Chatbot, you’ve added a valuable resource to your website that can assist in both customer engagement and support, helping your site stand out with cutting-edge AI-driven functionality.