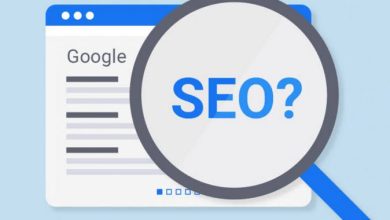Connect DigitalOcean VPC to Amazon Web Services via Megaport
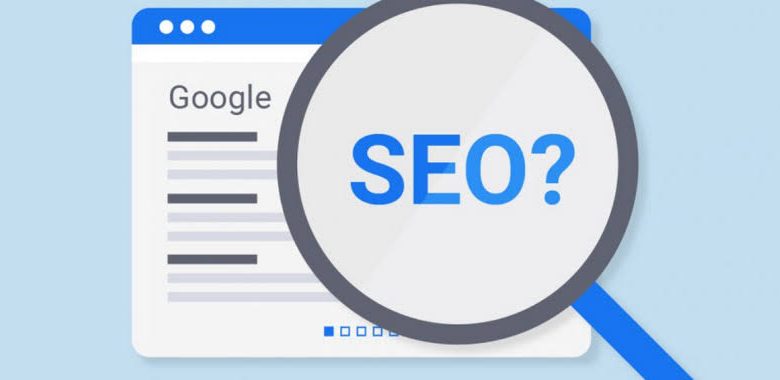
Introduction
The DigitalOcean Partner Network Connect is designed for organizations that require secure, low-latency, high-performance connectivity between their cloud infrastructure and other cloud providers, data centers, or on-premises infrastructure. It is ideal for businesses that require low-latency access to applications and services across multiple cloud providers or on-premises infrastructure.
Additionally, it is useful for organizations that require high-bandwidth connectivity for data transfer, replication, or backup and disaster recovery purposes.
This service is especially beneficial for organizations with:
- Multi-cloud environments
- Hybrid cloud environments
- Applications and services that span multiple cloud providers
- High-bandwidth data transfer requirements
- Low-latency connectivity requirements
- High-availability and disaster recovery requirements
By using the DigitalOcean Partner Network Connect, organizations can:
- Increase the speed of their applications and services
- Reduce latency and improve application performance
- Increase data transfer rates for backup, replication, and disaster recovery
- Improve the reliability and availability of their applications and services
- Reduce the complexity and costs associated with maintaining multiple cloud providers
This guide walks you through the process of connecting a DigitalOcean Virtual Private Cloud (VPC) to Amazon Web Services (AWS) using Megaport’s Partner Interconnect.
megaport
Setting up multi/hybrid cloud connectivity with DigitalOcean requires three interconnection components: a partner attachment on DigitalOcean, a Megaport Cloud Router (MCR) with two Virtual Cross Connects (VXCs) – one for each endpoint – and a partner interconnect link on AWS.
A Megaport Cloud Router (MCR) is a powerful tool that simplifies the management of your cloud network connections. It offers a centralized platform for managing your cloud network connections, providing advanced features for routing, security, and monitoring.
Key Advantages of Megaport Cloud Router (MCR)
The Megaport Cloud Router offers several key advantages, including:
- Unified Network Management: The MCR provides a single platform to manage all your cloud network connections, making network monitoring and control more efficient.
- Optimized Traffic Flow: The MCR offers advanced routing capabilities, enabling you to optimize traffic flow and reduce latency.
- Robust Security: The MCR includes robust security features to protect your cloud connections from unauthorized access and cyber threats.
- Instant Issue Detection: The MCR provides real-time monitoring capabilities, enabling you to quickly identify and troubleshoot network issues.
- Flexible Scalability: The MCR allows you to easily scale your network as your business grows, ensuring that your cloud connections can handle increased traffic and demand.
- High Availability: The MCR ensures that your cloud connections are always secure and reliable, minimizing downtime and ensuring business continuity.
DigitalOcean Partner Network Connect allows you to connect your VPC to external networks using Megaport.
- Sign in to your DigitalOcean account.
- Go to Networking > Multi-cloud Integrations.
- Click Create Partner Attachment, then select the desired Region and VPC for the connection.
- Choose a suitable bandwidth plan.
- Configure Border Gateway Protocol (BGP) settings by specifying the BGP authentication key, ASN, Local Router IP, and Peer Router IP (or leave them as default). Be sure to save these details for later use in Step 3.
- Enter a Name for the attachment and click Create Partner Attachment.
- Copy the generated Megaport service key, as it will be needed to complete the setup on Megaport.
A Megaport Cloud Router (MCR) is required to route traffic between DigitalOcean and AWS. It facilitates communication between the Virtual Cross Connections (VXCs) attached to it. If you already have an existing MCR, you can use it instead of creating a new one.
Steps to Create an MCR
- Log in to your Megaport account.
- Navigate to Services > Create MCR.
- Choose a location that is geographically close to both your DigitalOcean data center and AWS region.
- Configure the MCR:
- Set the Rate Limit and MCR Name.
- Choose your minimum term (the default is 12 months, but if you are only testing, select No Minimum Term).
- Keep the MCR ASN as 133937 unless you specified a different one during setup.
- Deploy the MCR and note the MCR ID, as it will be needed later.
After configuration, complete the order by setting up billing details and finalizing the purchase.
Now, you can establish a connection between your DigitalOcean Partner Attachment and the Megaport Cloud Router (MCR) by adding a Virtual Cross Connection (VXC) to the MCR.
What You’ll Need:
- Service key.
- BGP configuration details (retrieved during the DigitalOcean Partner Attachment setup).
A Virtual Cross Connection (VXC) serves as the link between your Megaport Cloud Router and DigitalOcean Partner Network Connect, enabling seamless communication between the two.
- Select DigitalOcean from Add Connection.
- Enter the Megaport Service key you retrieved when creating the partner attachment in Step 1.
- Megaport checks the key validity immediately and marks it as a Valid Service Key.
- Click Next.
- Enter a Connection Name.
- Select a Rate Limit. You will not be able to update this after the VXC is created. The maximum is set based on the bandwidth selected when you created the interconnect attachment.
- Select your minimum term.
- Interface IP Address. Add the details of the Peer router IP from the your DigitalOcean Partner connect overview section. Leave other settings as it is.
- Copy Peer IP from DigitalOcean partner network connect and paste in Interface IP address (paste full ip with subnet e.g paste full ip with subnet e.g http://169.254.96.54/29). After that click on Add BGP connection.
- Select a default local IP from the dropdown
- In peer IP, add local IP from DigitalOcean partner network connect (subnet is not required here, paste only IP e.g – 169.254.96.49)
- In Peer ASN, add local ASN from the DO partner network connection.
- In the BGP password, add the BGP authentication key from the DO partner network connection
- In the last step, click on “add.”
- Verify your information is correct, click Next, and then click Add VXC to add the VXC to your MCR.
As with the MCR, the VXC still needs to be ordered to complete the process.
The Configuration Details status indicators turn green when the connection is fully established. This means the connection from DigitalOcean to the Megaport Cloud Router is complete.
Next, set up the other end of your connection with AWS.
Now, set up a second VXC to connect the Megaport Cloud Router to AWS.
- Log in to the Megaport Portal.
- Navigate to the “Connections” section.
- Click “Create Connection.”
- Select “Cloud” as the connection type.
- Choose “Amazon Web Services (AWS)” as the cloud provider.
- Select the region, and then the AWS Connection Type will be Hosted VIF
- Enter the name, Rate Limit, and Minimum Term. Click Next.
- MCR A-End Connection Details (The MCR connection configuration will be generated automatically. Once the service is live, you can modify the configuration. Newly created BGP connections will be enabled.) Click Next
- In this section, add the AWS Connection Name & AWS Account ID(you can get these details from your AWS account). The rest of the details will be fetched directly.
- Verify your information is correct, click Next, and then click Add VXC to add the VXC to your MCR.
- As with the MCR, the VXC still needs to be ordered to complete the process.
- To enable communication between your AWS Hosted VIF and AWS VPC, you need to set up either a Virtual Private Gateway, Direct Connect Gateway, or Transit Gateway TGW at the AWS side.
- After setup, accept the connection request in the AWS Direct Connect Virtual Interfaces section.
For more detailed steps and configuration, please refer to Connecting to AWS Direct Connect.
Once all connections are established, verify connectivity between DigitalOcean and AWS:
- Verify the Partner Attachment status in DigitalOcean.
- Check Megaport to ensure both VXCs are active and properly configured.
- Confirm in AWS that the Direct Connect link is up and traffic is flowing as expected.
- Test connectivity by pinging an instance in the AWS VPC from DigitalOcean resources like a Droplet.
In the process of setting up your VXC, you may encounter some common errors. Here are a few and how to resolve them:
-
Invalid Service Key: If you receive an error indicating that the service key is invalid, double-check that you have entered the correct key. The service key is case-sensitive and should be copied exactly as it appears in your AWS account.
-
BGP Configuration Error: If you encounter a BGP configuration error, ensure that you have correctly entered the BGP details from your AWS account. The ASN, local IP, and BGP password should all match the information provided in your AWS account.
-
Connection Timeout: If your connection times out during the setup process, try refreshing the page and starting the setup process again. If the issue persists, contact Megaport support for assistance.
-
VXC Not Established: If your VXC is not established after completing the setup process, check the status of your AWS Direct Connect Virtual Interfaces. If the status is not “available”, there may be an issue with your AWS setup. Double-check your AWS configuration and try again.
If you encounter any other errors, refer to the official Megaport documentation or contact Megaport support for assistance.
You can also refer to this blog on Solutions to common API Issues with Megaport.
1. What is the purpose of the Megaport Cloud Router (MCR)?
The Megaport Cloud Router (MCR is a powerful tool that enables you to manage your cloud network connections with ease and efficiency. It provides a centralized platform for managing your cloud network connections, offering a range of features that include advanced routing, security, and monitoring capabilities.
2. How do I create a Megaport Cloud Router (MCR)?
To create a Megaport Cloud Router (MCR), navigate to the Megaport portal. Click on Services and then Create MCR. Choose a location that is geographically close to both your DigitalOcean data center and AWS region. Configure the MCR by setting the Rate Limit, MCR Name, and Minimum Term. If you are only testing, select No Minimum Term. Finally, deploy the MCR and note the MCR ID, as it will be needed later.
3. How do I create a VXC on Megaport to AWS?
To create a VXC on Megaport to AWS, navigate to the Megaport portal. Click on Add Connection under your MCR and select Cloud -> AWS. Enter the Service Key from your AWS account. Megaport validates the key. Click Next. Enter a Connection Name. Select a Rate Limit (based on bandwidth requirements). Choose a Minimum Term. Leave the Interface IP Address blank (optional). Click Add BGP Connection, and: use the Local IP configured earlier, enter BGP details from your AWS account, and use the BGP Password from your AWS account. Verify all information and click Next, then Add VXC. Finalize the order to complete the VXC setup.
4. How do I verify connectivity between DigitalOcean and AWS?
To verify connectivity, check the Partner Attachment status in DigitalOcean. Ensure both VXCs are active and properly configured in Megaport. Verify that the Direct Connect link is up in AWS. Test by pinging an AWS instance from a DigitalOcean Droplet.
By following this tutorial, you have successfully established a high-bandwidth, low-latency connection between your DigitalOcean VPC and AWS using Megaport’s Partner Interconnect. This configuration significantly enhances network performance for workloads that span across both cloud platforms, ensuring seamless communication and data exchange between your applications and services.
To further optimize your Megaport Cloud Router (MCR) setup and explore advanced features, refer to the official Megaport documentation: Megaport Cloud Router (MCR) Documentation. This comprehensive resource provides detailed guides on configuring and managing your MCR, including advanced routing, security, and monitoring capabilities.