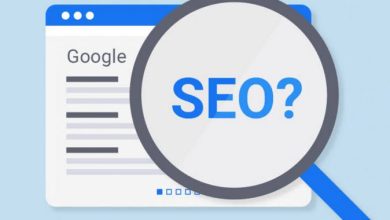How to Fix ssl error rx record too long in Browsers
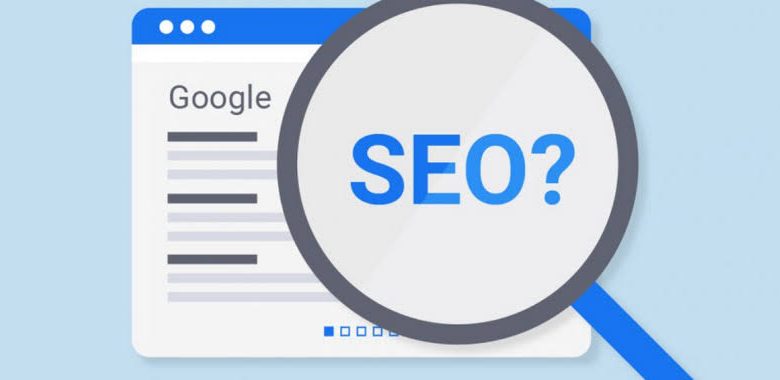
Encountering ssl_error_rx_record_too_long in your browser can be a frustrating roadblock when setting up secure HTTPS connections. This error typically appears in Firefox or Chrome when attempting to access a website over HTTPS, indicating that your server isn’t properly configured to handle SSL/TLS traffic. The error occurs when a browser expects an SSL/TLS handshake but receives an unexpected response, causing the connection to fail.
This guide will walk you through:
- Understanding what causes this SSL error
- Identifying the error across different browsers and platforms
- Step-by-step solutions for Apache and Nginx servers
- Troubleshooting local development environments
- Best practices for SSL/TLS configuration
- Common pitfalls to avoid when setting up HTTPS
Whether you’re a system administrator configuring a production server, a developer working on a local environment, or someone troubleshooting an existing HTTPS setup, this tutorial provides the knowledge and tools needed to resolve the ssl_error_rx_record_too_long error and ensure secure connections work properly.
ssl_error_rx_record_too_long is a Firefox-specific error that occurs during the SSL/TLS handshake process when the browser receives a response that exceeds the maximum allowed record length (16,384 bytes) or when it receives non-SSL data on a port expected to handle SSL/TLS traffic (typically port 443). This error indicates a fundamental mismatch between the client’s expectations and the server’s response, suggesting improper SSL/TLS configuration. The error can also manifest when there’s a protocol version mismatch between the client and server, or when the server is configured to serve regular HTTP content on an HTTPS port. Additionally, this error might occur if the SSL certificate chain is incomplete or if there are issues with the server’s SSL module configuration.
This error often appears as:
Secure Connection Failed An error occurred during a connection to example.com. SSL received a record that exceeded the maximum permissible length. Error code: SSL_ERROR_RX_RECORD_TOO_LONG
You might also see similar SSL connection errors in other browsers such as:
- Chrome: ERR_SSL_PROTOCOL_ERROR
- curl: OpenSSL: SSL routines: SSL23_GET_SERVER_HELLO:unknown protocol
The ssl_error_rx_record_too_long error can stem from various configuration and setup issues. This error typically occurs when there’s a fundamental mismatch between how the server is configured to handle SSL/TLS traffic and what the client (browser) expects. The root causes can range from simple configuration oversights to complex protocol mismatches. Understanding these causes is crucial for effective troubleshooting and prevention. Here’s a detailed breakdown of the most common causes:
Apache or Nginx SSL Misconfiguration
When SSL modules aren’t properly enabled or configured in your web server, it can’t handle HTTPS requests correctly. This includes:
-
Missing or disabled SSL modules: The mod_ssl module for Apache and the ssl module for Nginx are essential components that enable SSL/TLS functionality. Without these modules properly installed and enabled, your web server cannot process HTTPS requests. You can verify module status using apache2ctl -M for Apache or nginx -V for Nginx. If modules are missing, you’ll need to install them using your system’s package manager and enable them in the server configuration. For a comprehensive guide on working with SSL certificates and keys, refer to our OpenSSL Essentials tutorial.
-
Incorrect SSL protocol versions: Modern web servers should support TLS 1.2 and 1.3 for optimal security. If your server is configured to use outdated protocols like SSL 2.0 or 3.0, or if the protocol versions are incorrectly specified in your configuration files, browsers may fail to establish secure connections. Check your SSLProtocol directives in Apache or ssl_protocols in Nginx to ensure they’re set to secure versions.
-
Improperly configured SSL directives: SSL configuration requires specific directives to be properly set in your server blocks. This includes settings for certificate paths, key files, cipher suites, and SSL session handling. Incorrect or missing directives can prevent the SSL handshake from completing successfully. Review your SSL configuration files (typically in /etc/apache2/sites-available/ for Apache or /etc/nginx/sites-available/ for Nginx) to ensure all required SSL parameters are correctly specified.
-
Missing or incorrect SSL certificate paths: Your web server needs to know where to find your SSL certificates and private keys. If the paths specified in your configuration don’t match the actual location of these files, or if the files don’t exist at the specified locations, the server won’t be able to establish SSL connections. Verify that your SSLCertificateFile and SSLCertificateKeyFile directives (Apache) or ssl_certificate and ssl_certificate_key directives (Nginx) point to valid certificate and key files.
Serving HTTP Content Over Port 443
Port 443 is reserved for HTTPS traffic. If your server is configured to serve regular HTTP content on this port, browsers will fail to establish a secure connection. This commonly happens when:
-
Server configuration redirects HTTPS to HTTP incorrectly: When your server’s configuration files contain rules that force HTTPS connections to downgrade to HTTP, it creates a security conflict. This often occurs in redirect rules within Apache’s .htaccess files or Nginx location blocks, where the protocol isn’t properly preserved during the redirection process, causing browsers to receive HTTP content on an HTTPS port.
-
Virtual hosts aren’t properly separated between HTTP and HTTPS: Each virtual host configuration needs distinct settings for HTTP (port 80) and HTTPS (port 443) traffic. When these configurations overlap or share incorrect settings, the server may serve HTTP content on the HTTPS port. This typically happens when virtual host configurations don’t properly specify SSL certificates, protocols, or port bindings for each type of connection.
-
Default server blocks aren’t configured to handle SSL traffic: The default server block in your web server configuration must be properly set up to handle SSL/TLS connections. When this block lacks the necessary SSL directives, certificates, and protocol settings, it may fall back to serving HTTP content on port 443. This is particularly problematic when no specific server block matches the incoming request, causing the default block to handle the connection incorrectly.
-
SSL termination is misconfigured at the proxy level: When using a reverse proxy or load balancer, SSL termination must be properly configured to maintain the secure connection. If the proxy is set up to forward HTTP traffic to the backend server on port 443, or if SSL termination rules are incorrectly defined, it can result in HTTP content being served over the HTTPS port, triggering the SSL error.
Self-signed or Improperly Issued SSL Certificates
SSL/TLS certificates are digital credentials that establish secure connections between servers and clients. When these certificates are improperly configured or invalid, they can prevent the SSL handshake process from completing successfully, leading to connection failures and security warnings. Here are the key certificate-related issues that can trigger SSL errors:
-
Self-signed certificates not trusted by browsers: Self-signed certificates are created without validation from a trusted Certificate Authority (CA). While they enable encryption, browsers display security warnings because they can’t verify the certificate’s authenticity. This is common in development environments but should be avoided in production. To resolve this, either obtain a certificate from a trusted CA or add the self-signed certificate to your system’s trust store. For detailed instructions on creating and configuring self-signed certificates for Nginx, check out our guide on creating self-signed SSL certificates for Nginx in Ubuntu.
-
Expired certificates: SSL certificates have a limited validity period, typically ranging from 90 days to several years. When a certificate expires, browsers will refuse to establish secure connections, displaying security warnings. Regular monitoring and timely renewal of certificates is crucial. Implement automated renewal processes using tools like Certbot or Let’s Encrypt to prevent expiration-related issues.
-
Certificates issued for wrong domain names: SSL certificates are domain-specific and must match the exact domain name being accessed. A certificate issued for “example.com” won’t work for “www.example.com” unless it includes the correct Subject Alternative Names (SANs). This mismatch causes browsers to reject the connection. Always ensure your certificate covers all required domains and subdomains.
-
Incomplete certificate chains: SSL certificates rely on a chain of trust from the server certificate to a trusted root CA. If intermediate certificates are missing or improperly configured, browsers can’t verify the full chain, leading to connection failures. The complete chain must be properly installed on the server, including all intermediate certificates in the correct order.
-
Certificates with incorrect key usage extensions: SSL certificates contain specific extensions that define their intended use. If these extensions don’t match the certificate’s actual usage (e.g., using a certificate meant for code signing for SSL/TLS), browsers will reject the connection. Always ensure your certificate has the correct key usage and extended key usage extensions for SSL/TLS communication.
TLS Handshake Failed Due to Protocol Mismatch
The TLS handshake process is a critical security negotiation between client and server that establishes encrypted communication. When this process fails due to protocol mismatches, it often indicates fundamental incompatibilities between the security requirements of modern browsers and the server’s SSL/TLS configuration. This mismatch can prevent the establishment of secure connections and trigger various SSL-related errors. For a detailed guide on configuring SSL and handling protocol negotiations, including step-by-step instructions for setting up secure connections, refer to our tutorial on configuring SSL on Tomcat with HTTP to HTTPS redirect.
Modern browsers require specific TLS versions and cipher suites:
-
Server configured to use outdated SSL/TLS versions: Many servers still run older SSL/TLS versions like SSL 3.0 or TLS 1.0/1.1, which modern browsers have deprecated due to security vulnerabilities. These outdated protocols lack support for modern security features and are susceptible to various attacks. Servers must be configured to use TLS 1.2 or 1.3 to ensure compatibility with current browser security standards and maintain secure communications.
-
Incompatible cipher suites between client and server: Cipher suites define the encryption algorithms and methods used for secure communication. When the server’s configured cipher suites don’t overlap with those supported by the client, the handshake fails. This often occurs when servers use legacy or weak ciphers that modern browsers have disabled for security reasons. Proper configuration requires enabling strong, modern cipher suites while maintaining backward compatibility where necessary.
-
Protocol version restrictions in server configuration: Server administrators sometimes implement strict protocol version restrictions that can inadvertently block legitimate connections. These restrictions might be set too conservatively, only allowing the newest TLS versions, or too permissively, allowing vulnerable older versions. Finding the right balance between security and compatibility is crucial, typically by supporting TLS 1.2 and 1.3 while explicitly disabling older, insecure versions.
-
Client-side security settings blocking older protocols: Modern browsers implement strict security policies that automatically block connections using outdated or insecure protocols. These settings are designed to protect users from known vulnerabilities but can cause connection issues if the server hasn’t been updated to support modern protocols. Users might need to temporarily adjust their browser settings for testing, but the proper solution is to update the server’s SSL/TLS configuration to meet current security standards.
Browser-specific Caching or Strict Settings
Modern browsers implement sophisticated security features that can sometimes interfere with SSL/TLS connections, particularly when dealing with complex certificate chains, custom security policies, or legacy SSL implementations. These security measures, while designed to protect users, can occasionally cause connection issues that manifest as SSL errors.
-
Cached SSL session data causing conflicts: Browsers maintain SSL session information in their cache to improve performance and reduce handshake overhead. However, when this cached data becomes corrupted or conflicts with new SSL configurations, it can prevent successful connections. This often occurs after server certificate updates or when switching between different SSL configurations. Clearing the browser’s SSL state cache or using private browsing mode can help resolve these conflicts.
-
Strict security settings blocking certain certificate types: Modern browsers implement increasingly strict security policies that may reject certificates that don’t meet their security requirements. This includes certificates with weak key lengths, outdated signature algorithms, or missing security extensions. These restrictions are particularly common in enterprise environments where security policies are tightly controlled. Adjusting browser security settings or updating certificates to meet current standards can resolve these issues.
-
Browser extensions interfering with SSL handshake: Security-focused browser extensions, such as ad blockers, privacy tools, or SSL/TLS analyzers, can intercept and modify SSL traffic. While these extensions provide valuable security features, they can sometimes interfere with the normal SSL handshake process by injecting their own certificates or modifying security headers. Temporarily disabling these extensions can help identify if they’re causing SSL connection issues.
-
Outdated browser versions with incompatible SSL implementations: Older browser versions may use deprecated SSL/TLS protocols or cipher suites that are no longer supported by modern servers. This incompatibility can prevent the establishment of secure connections, especially when servers are configured to use only the most secure protocols. Keeping browsers updated to their latest versions ensures compatibility with current SSL/TLS standards and security requirements.
Wrong Virtual Host or Server Block Configuration
Incorrect server configuration can lead to SSL errors, particularly when the web server’s virtual host settings, SSL directives, and routing rules aren’t properly aligned. These misconfigurations often occur during server setup, maintenance, or when transitioning between different server environments, creating security vulnerabilities and connection issues.
-
Mismatched server names in virtual hosts: When the server_name directive in your virtual host configuration doesn’t match the actual domain name being accessed, it creates a mismatch that can trigger SSL errors. This commonly happens when multiple domains share the same IP address, and the server can’t determine which SSL certificate to use. The server might attempt to serve the wrong certificate or fall back to a default configuration, leading to connection failures and security warnings.
-
Incorrect document root paths: The document root path specified in your virtual host configuration must point to the correct directory containing your website files. When this path is misconfigured, the server might attempt to serve content from an incorrect location, potentially mixing HTTP and HTTPS content or accessing files with improper permissions. This can cause the server to respond with invalid SSL handshake data, triggering the SSL error.
-
Missing or incorrect SSL directives in server blocks: SSL directives are crucial for establishing secure connections, and their absence or misconfiguration can prevent proper SSL/TLS handshakes. This includes missing SSLEngine directives, incorrect certificate paths, or improperly configured SSL protocols and cipher suites. Without these essential directives, the server cannot properly negotiate secure connections, leading to SSL handshake failures and connection errors.
-
Improper handling of default virtual hosts: The default virtual host configuration serves as a fallback when no specific virtual host matches the incoming request. If this default configuration isn’t properly set up to handle SSL traffic, it may attempt to serve HTTP content on the HTTPS port or use incorrect SSL settings. This is particularly problematic in shared hosting environments where multiple domains share the same server, as it can lead to SSL certificate mismatches and connection failures.
Port or Firewall Conflicts
Network-level issues can prevent proper SSL communication by creating barriers between clients and servers, disrupting the secure handshake process. These issues often stem from infrastructure configurations, security policies, or network architecture decisions that inadvertently interfere with the required SSL/TLS protocols and port requirements.
-
Firewall rules blocking port 443: Firewalls are essential security components that control network traffic, but overly restrictive rules can prevent SSL/TLS communication by blocking port 443, the standard port for HTTPS traffic. This commonly occurs in corporate environments where security policies are strictly enforced or when firewall configurations haven’t been updated to accommodate SSL requirements. Regular audits of firewall rules and proper documentation of required ports are crucial for maintaining secure communication channels.
-
Port conflicts with other services: When multiple services attempt to use port 443 simultaneously, conflicts arise that prevent proper SSL communication. This often happens in shared hosting environments or when services like web servers, VPNs, or other HTTPS applications are configured to use the same port. Careful service planning, port allocation, and proper documentation of port usage across different services are essential to prevent these conflicts and ensure smooth SSL operation.
-
Network address translation (NAT) issues: NAT devices translate private IP addresses to public ones, but improper configuration can disrupt SSL traffic by modifying packet headers or failing to properly forward encrypted traffic. This is particularly problematic in complex network architectures where multiple NAT devices are involved, as each translation point can potentially interfere with the SSL handshake process. Proper NAT configuration and thorough testing of SSL connections through all network devices are necessary to maintain secure communication.
-
Load balancer or proxy misconfiguration: Load balancers and proxies are crucial for distributing traffic and managing SSL termination, but incorrect settings can break SSL communication. Common issues include improper SSL certificate configuration, incorrect protocol handling, or misconfigured health checks that interfere with SSL handshakes. Regular monitoring of SSL metrics and proper configuration of SSL termination points are essential for maintaining secure connections through these devices.
-
Incorrect port forwarding rules: Port forwarding is essential for directing external traffic to internal services, but misconfigured rules can prevent proper SSL communication by directing traffic to incorrect ports or services. This often occurs during server migrations, network reconfigurations, or when setting up new services. Regular validation of port forwarding rules and thorough testing of SSL connections through all forwarding points are necessary to ensure secure communication.
The ssl_error_rx_record_too_long error manifests differently across various platforms and tools, each providing unique insights into the underlying SSL/TLS issues. Understanding these variations helps in diagnosing and resolving the specific problems in your environment.
| Platform | Error Message | Common Causes | Diagnostic Steps |
|---|---|---|---|
| Firefox | SSL_ERROR_RX_RECORD_TOO_LONG | Non‑SSL traffic on SSL port, Protocol version mismatch, Corrupted SSL session cache | Check server port configuration, Verify SSL/TLS protocol versions , Clear browser SSL state cache |
| Chrome | ERR_SSL_PROTOCOL_ERROR | Certificate chain issues , Incompatible cipher suites , Mixed content warnings | Inspect certificate validity, Review cipher suite configuration , Check for HTTP resources on HTTPS pages |
| curl | Unknown protocol or OpenSSL error | Incorrect port specification , Missing SSL certificates , Protocol negotiation failure | Verify port numbers in curl command , Check certificate paths , Use -v flag for verbose output |
| Ubuntu Server | Apache/Nginx fails with misconfigured SSL | Missing SSL modules , Incorrect virtual host configuration, Certificate path errors | Enable required SSL modules , Review virtual host settings , Validate certificate permissions |
| macOS | Keychain or local development SSL profile conflict | Duplicate certificates , Expired development profiles, System keychain conflicts | Clean keychain entries , Update development profiles, Reset SSL preferences |
Additional Platform-Specific Considerations
-
Mobile Browsers: Mobile browsers often present unique challenges when diagnosing SSL errors due to their simplified error reporting. Instead of detailed SSL error messages, they typically display generic “Connection Error” notifications that provide little insight into the actual problem. This limitation makes server-side logging crucial for diagnosis, as mobile browsers may not expose the underlying SSL/TLS negotiation details. Additionally, mobile browsers may implement stricter security policies or have different certificate validation behaviors compared to desktop browsers, requiring careful consideration of mobile-specific SSL configurations and certificate requirements.
-
Development Environments: Local development environments frequently encounter SSL-related challenges that differ from production systems. These issues commonly arise from the use of self-signed certificates, which browsers flag as untrusted, or incorrect localhost configurations that don’t properly handle SSL traffic. Developers often need to configure their local environment to trust development certificates, set up proper virtual hosts for local development, and ensure that their development server correctly handles SSL/TLS protocols. These challenges are particularly common when working with modern development tools that require secure connections for features like hot reloading or API testing.
-
Enterprise Systems: Enterprise environments present unique SSL challenges due to their complex security infrastructure and policies. These systems often employ corporate proxies, security gateways, and strict certificate validation rules that can interfere with SSL connections. The presence of enterprise certificate authorities, custom security policies, and network-level SSL inspection can create additional layers of complexity. Administrators must carefully configure SSL settings to work within these constraints while maintaining security compliance and ensuring proper certificate chain validation across the enterprise infrastructure.
-
Containerized Applications: SSL issues in containerized environments often stem from the unique architecture and networking model of containers. Port mapping issues can occur when container ports aren’t properly exposed or mapped to host ports, preventing proper SSL communication. Additionally, containers may lack necessary SSL certificates or have incorrect certificate paths due to their isolated filesystem. The ephemeral nature of containers also means that SSL configurations must be properly managed across container lifecycle events, including updates, scaling, and migrations, while maintaining proper certificate rotation and security practices.
This section provides a comprehensive, step-by-step approach to resolving the ssl_error_rx_record_too_long error. We’ll cover solutions for both Apache and Nginx web servers, as these are the most common platforms where this error occurs.
For Apache: Fixing ssl_error_rx_record_too_long
When encountering the ssl_error_rx_record_too_long error in Apache, it’s crucial to systematically address potential configuration issues. This error typically indicates a mismatch between HTTP and HTTPS traffic handling, often due to incorrect port configurations or SSL module settings. Let’s explore the key steps to resolve this issue.
Check if Apache SSL Module Is Enabled:
sudo a2enmod ssl sudo systemctl restart apache2
Use Port 443 for HTTPS Virtual Hosts:
Ensure your block for HTTPS explicitly listens on port 443.
ServerName example.com SSLEngine on SSLCertificateFile /etc/ssl/certs/example.crt SSLCertificateKeyFile /etc/ssl/private/example.key
Enable the Correct SSL Site Configuration:
sudo a2ensite default-ssl.conf sudo systemctl reload apache2
Verify Certificate Paths and Permissions:
Make sure certificate and key files are present and accessible.
For Nginx: Fixing SSL Error for Nginx Users
When encountering the ssl_error_rx_record_too_long error in Nginx, it’s typically due to incorrect SSL configuration or port settings. This error occurs when the server receives non-SSL traffic on an SSL port, often because of misconfigured virtual hosts or missing SSL directives. Let’s explore how to resolve this issue in Nginx.
- Check That Nginx Is Listening on Port 443:
server { listen 443 ssl; server_name example.com; ssl_certificate /etc/nginx/ssl/example.crt; ssl_certificate_key /etc/nginx/ssl/example.key; }
Restart Nginx to Apply Changes:
sudo nginx -t sudo systemctl restart nginx
Common Nginx Pitfalls:
-
Not specifying ssl with listen 443: When configuring Nginx to handle HTTPS traffic, you must explicitly include the ssl parameter in the listen directive. Without it, Nginx will treat the connection as plain HTTP, leading to SSL handshake failures. The correct syntax is listen 443 ssl;.
-
Incorrect certificate path or missing key: SSL certificates and private keys must be properly referenced in your Nginx configuration. Common issues include:
- Using relative paths instead of absolute paths
- Incorrect file permissions (certificates should be readable by Nginx)
- Missing or misnamed certificate/key files
- Certificate and key files not matching
-
default_server used without ssl: When using the default_server directive for the default virtual host, you must include the ssl parameter if the server block handles HTTPS traffic. Without it, Nginx may not properly handle SSL connections for the default server. The correct syntax is listen 443 ssl default_server;.
To set up a self-signed SSL certificate on Nginx, you can follow our comprehensive guide on How to create a self-signed SSL certificate for Nginx in Ubuntu. This guide walks you through the entire process, from generating the certificate to configuring Nginx to use it properly.
Local Fixes (macOS, Ubuntu Desktop)
- Clear browser cache or use private mode to eliminate any cached SSL certificates or connection data that might be causing conflicts.
- Try another browser to confirm if it’s browser-specific, as some browsers handle SSL errors differently and may provide more detailed error messages.
- Remove and re-add the certificate if you’re using local development environments like MAMP or XAMPP, ensuring proper certificate installation and trust settings.
- Use OpenSSL to test server response and diagnose SSL/TLS handshake issues by examining the connection details and certificate information:
openssl s_client -connect example.com:443
Avoid these pitfalls when troubleshooting:
| Mistake | Explanation |
|---|---|
| Serving HTTP on port 443 | SSL errors arise when port 443 expects SSL but receives plain HTTP. |
| Incorrect virtual host bindings | SSL-enabled VirtualHosts must be on port 443. |
| Recommending insecure bypass | Do not suggest disabling HTTPS or security checks. |
| Using expired/self-signed certs without context | These should be used only in development environments. |
What is ssl_error_rx_record_too_long?
It’s an error that occurs when a browser (mostly Firefox) expects a TLS/SSL handshake but receives invalid or malformed records—often caused by server misconfiguration.
What causes this error in Apache?
The most common causes include:
- Serving HTTP instead of HTTPS on port 443
- SSL module not enabled
- Certificate not loaded or paths incorrect
Can I fix this without modifying my server?
If it’s your server, you must fix it. If it’s someone else’s, try:
- Accessing the HTTP version (port 80)
- Contacting the site admin
- Testing with curl or OpenSSL
How do I check if my SSL setup is correct?
You can verify your SSL configuration using these diagnostic tools:
-
OpenSSL Client Test:
openssl s_client -connect yourdomain.com:443
-
SSL Labs Server Test: Visit SSL Labs and enter your domain for a comprehensive SSL/TLS configuration analysis
-
Server Logs:
- Apache: /var/log/apache2/error.log
- Nginx: /var/log/nginx/error.log
The ssl_error_rx_record_too_long error serves as a critical indicator of SSL/TLS configuration issues in your web server setup. This comprehensive guide has explored the various causes and solutions for this error, from basic SSL module configuration to complex protocol mismatches. Remember that proper SSL implementation is crucial for maintaining secure web communications and protecting user data.
When implementing SSL/TLS on your servers, follow these best practices:
- Start with Testing: Use OpenSSL’s diagnostic tools to verify your configuration before deployment
- Verify Module Status: Ensure SSL modules are properly enabled in Apache or Nginx
- Check Port Bindings: Confirm correct port assignments (443 for HTTPS)
- Validate Certificates: Verify certificate paths and chain completeness
- Monitor Logs: Regularly check server logs for SSL-related issues
To further enhance your knowledge of SSL/TLS implementation, security best practices, and troubleshooting techniques, we recommend exploring these in-depth guides and tutorials: