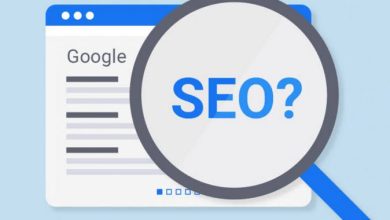Connecting DigitalOcean VPC to Google Cloud Platform (GCP) via Megaport
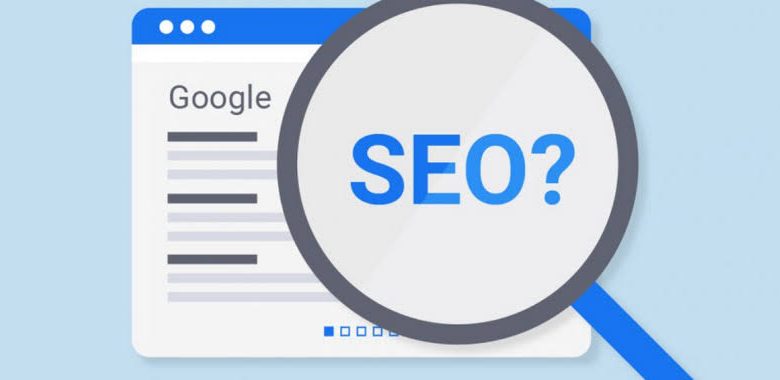
DigitalOcean Partner Network Connect lets you establish high-bandwidth, low-latency network connections directly between DigitalOcean VPC networks and other public cloud providers or on-premises datacenters.
This guide provides step-by-step instructions on how to connect a DigitalOcean Virtual Private Cloud (VPC) to Google Cloud Platform (GCP) using Megaport’s Partner Interconnect.
- A DigitalOcean account with a configured VPC in one of the supported regions.
- A Google Cloud Platform (GCP) account with a Virtual Private Cloud (VPC).
- A Megaport account with access to Megaport Cloud Router (MCR) services.
DigitalOcean Partner Network Connect allows you to connect your VPC to external networks using Megaport.
-
Log in to your DigitalOcean account.
-
Navigate to Networking > Multi-cloud Integrations.
-
Click Create partner Attachment.
-
Select the Region and VPC you want to connect.
-
Choose the bandwidth plan.
-
Configure Border Gateway Protocol Settings by adding the BGP authentication key, ASN, Local Router IP and Peer router IP (you can leave all as default). Save these details as you’ll need it again in Step 3.
-
Give it a Name and click Create partner Attachment.
-
Copy the generated Megaport service key as it will be required to finish setup on Megaport.
Next, create a Megaport Cloud Router. This is needed to route traffic between DigitalOcean and GCP. The router routes traffic between the Virtual Cross Connections (VXCs) attached to it. You may use an existing MCR if you already have one.
- Log in to your Megaport account.
- Navigate to Services > Create MCR.
- Select a location that is geographically close to your DigitalOcean data center and GCP’s location.
- Configure the MCR by selecting the Rate Limit and MCR Name.
- Select your minimum term—the default minimum term is 12 months. If you are only testing Partner Connect with this MCR you likely want to select No Minimum Term.
- Leave the MCR ASN as the default (133937) unless you have specified another while configuring earlier.
- Deploy the MCR and note the MCR ID for further configuration.
When you’re done configuring the MCR, you still need to order it to complete the process. Set up your billing details and finish ordering the MCR before proceeding.
Now you are ready to create a connection from your Partner attachment at DigitalOcean to the Megaport Cloud Router you just created. You will do this by adding a Virtual Cross Connection (VXC) to the MCR.
This step requires the service key, BGP auth key, and BGP configuration you retrieved when setting up the partner attachment on DigitalOcean.
-
Select “DigitalOcean” from “Add Connection”.
-
Enter the Megaport Service key you retrieved when creating the partner attachment in Step 1.
-
Megaport checks the key validity immediately and marks it as a Valid Service Key.
-
Click Next
-
Enter a Connection Name.
-
Select a Rate Limit. You will not be able to update this after the VXC is created. The maximum is set based on the bandwidth selected when you created the interconnect attachment.
-
Select your minimum term.
-
Interface IP Address. You can leave this field blank to defer configuration of the interface until after the VXC is provisioned.
-
Click Add BGP Connection. Select the Local IP you just configured, then enter the BGP details you retrieved after creating the interconnect attachment. Remember to flip Local and Peer, the local_asn DigitalOcean provides is the Peer ASN to Megaport and so on. When users create a partner attachment on DO, the local ASN on DO is the DO ASN, so while configuring BGP on Megaport, this ASN becomes the peer ASN – same applies to local and peer router IPs. BGP Password is the BGP authentication key you retrieved in Step 1.
-
Verify your information is correct, click Next and then click Add VXC to add the VXC to your MCR.
As with the MCR, the VXC still needs to be ordered to complete the process.
The Configuration Details status indicators turn green when the connection is fully established. This means the connection from DigitalOcean to the Megaport Cloud Router is complete. Next, set up the other end of your connection with GCP.
Now, set up a second VXC to connect the Megaport Cloud Router to Google Cloud Platform. Log in to your Google Cloud Console to create a pairing key.
- From the main menu in the console, select Hybrid Connectivity > Interconnect.
- Click Get Started.
- Select Partner Interconnect and click Continue.
- Click I already have a service provider.
- Configure your attachment
- Click Create.
- A pairing key appears. Copy the pairing key and click OK.
- In the Megaport portal, under the previously created MCR, click +Connection to create VXC.
- Choose a Destination Type Cloud select Google Cloud.
- Enter Google Partner Pairing Key retrieved earlier.
- Associate the VXC with the previously created MCR.
- Confirm and deploy the VXC.
)
Once all connections are established, verify connectivity between DigitalOcean and GCP:
- In DigitalOcean, check the status of the Partner Attachment.
- In Megaport, ensure both VXCs are active and correctly configured.
- In GCP, confirm that the Partner Interconnect link is up and that traffic is flowing correctly.
- Perform a test by pinging an instance in the GCP VPC from a DigitalOcean droplet.
You have successfully set up a high-bandwidth, low-latency connection between your DigitalOcean VPC and GCP using Megaport’s Partner Interconnect. This setup enhances network performance for workloads spanning both cloud providers.